Bài viết chia sẻ cho bạn đọc cách cài đặt Docker trên windows 10, 11, hướng dẫn khắc phục lỗi cài đặt Docker thường gặp và nhiều hơn thế nữa.
1. Giới thiệu một xíu
Docker là gì? là một câu hỏi đã được rất nhiều bài viết khác trên internet giới thiệu, mình có dành riêng bài viết chỉ nói về Docker, bạn đọc có thể đọc nó tại đây.
Docker trước kia sinh ra chủ yếu hỗ trợ trên môi trường Linux và các máy chủ server, nhưng vài năm gần đây Docker đã hoàn toàn có thể cài trên windows 10, 11 và cả macos.
Thật ra việc cài đặt Docker không có gì khó khăn, nếu bạn chịu khó chỉ cần đọc document của Docker viết ra là có thể cài được. Tuy nhiên nếu bạn không đọc kĩ sẽ có thể thiếu sót một số yêu cầu nhỏ dẫn đến lỗi. Bài viết này của mình viết với mục đích giúp bạn cài dễ dàng hơn nhé!
Bài viết hiện tại của mình đang viết cho windows 10, windows 11 bạn làm tương tự, gần như không có sự khác biết nhiều nhé!
2. Chuẩn bị cho cài đặt Docker Windows
Trước khi cài đặt bạn cần chuẩn bị một chút, kể cà về phần cứng, phần mềm và file cài đặt. Phần này là phần quan trọng nhất của bài viết. Bạn có thể bỏ qua hết các phần còn trong bài viết, nhưng hãy đọc phần này nha.
2.1 Download file cài đặt
Link download file install Docker cho windows 10:
Download
Nếu link trên mình không truy cập được, bạn vào thẳng trang chủ, google search hoặc click link này.
2.2 Yêu cầu phần cứng
Để cài đặt Docker desktop yêu cầu máy tính của bạn cấu hình phải tương đối mạnh, nó sẽ ngốn tài nguyên hơn Visual studio 1 xíu. Và đặc biệt tốn bộ nhớ ổ C, khi cài bạn có thể chọn ổ khác để lưu dữ liệu nhưng các Image build lên mặc định lưu vào ổ C. Chỉnh vì thế hãy dành cho nó khoảng 10gb ổ C.
Công nghệ ảo hóa phải bật. Để kiểm tra xem đã bật chưa, bạn bật Task Manager lên như hình, nếu Virtualization enabled là ok nhé!
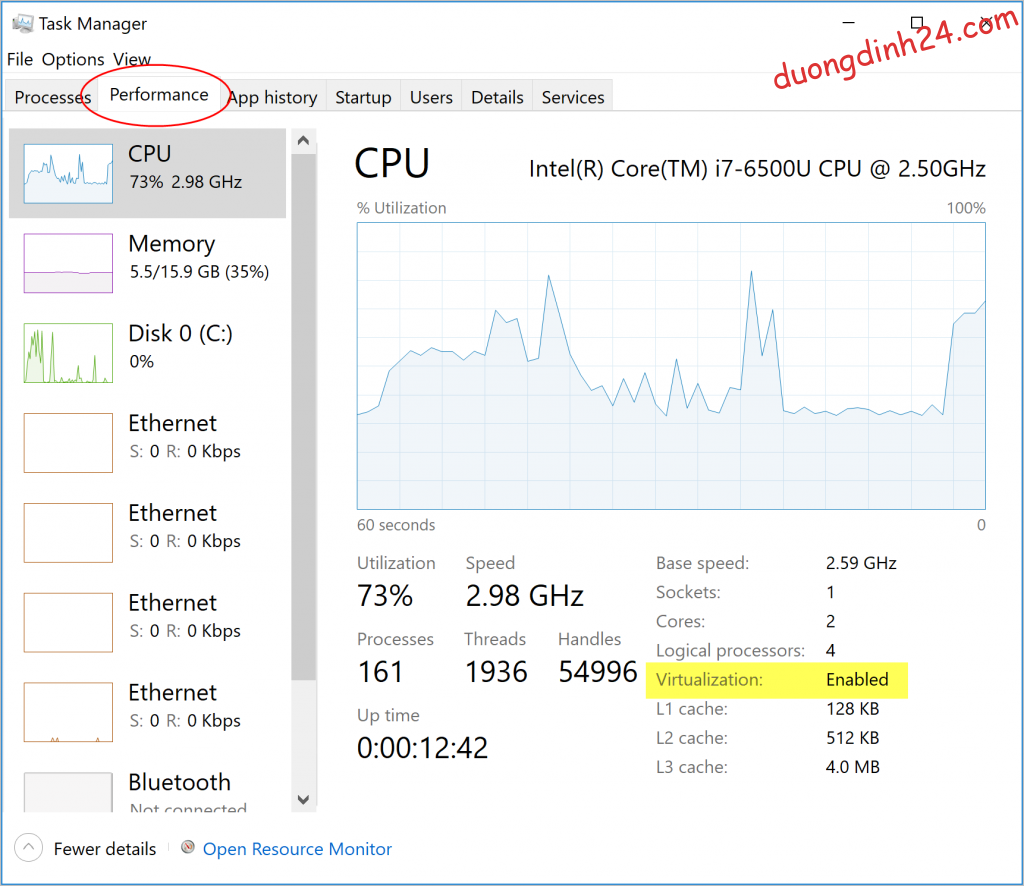
Trong trường hợp máy tính chưa bật, bạn cần bật tính năng ảo hóa trong Bios, xem cách bật tại đây.
2.3 Chuẩn bị về phần mềm
Có 2 lựa chọn công nghệ để cài Docker Windows:
- WSL 2 backend
- Hyper-V backend and windows container
Hai cái trên tức sẽ giúp xác định cách Docker hoạt động dựa trên công nghệ nào. Mình liệt kê ra vậy bạn nào muốn tìm hiểu sâu hơn thì tra google nhé ^^. Chạy trên nền mỗi công nghệ bạn đều cần bật một số tính năng của Windows features.
Để tùy chỉnh windows features, bạn gõ windows features và chọn vào mục như hình
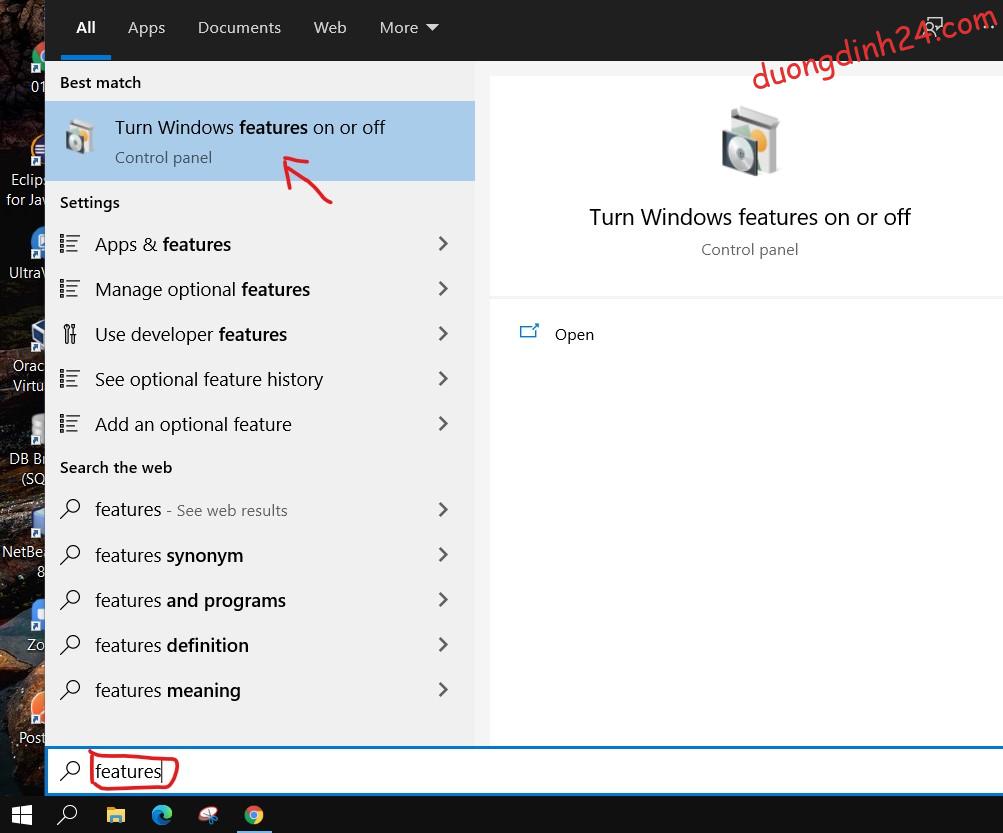
Với mỗi nền tảng backend bạn cần bật một số features khác nhau, nhưng túm lại bạn bật tất cả những feature mình liệt kê dưới đây để cài dựa trên Hyper-V và windows container:
- Container
- Hyper -V
- Virtual Machine Platform
- Windows Subsystem for Linux
- Windows Hypervisor Platform
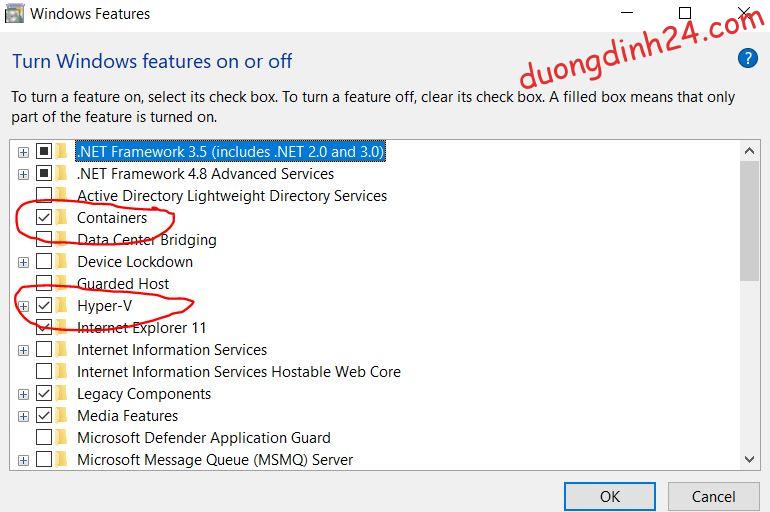
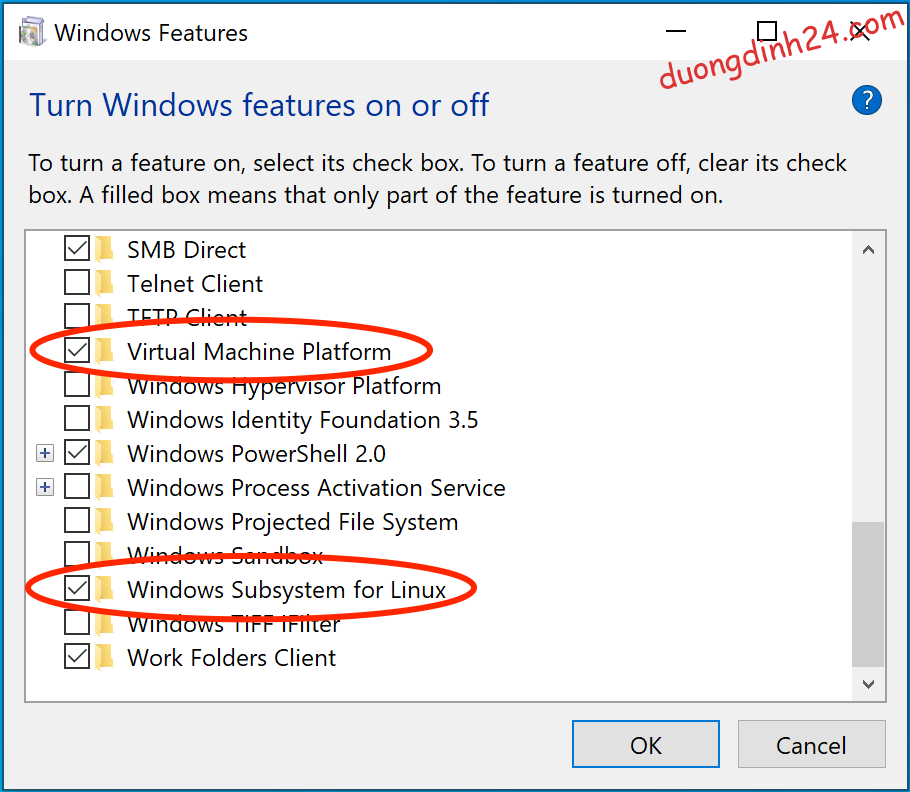
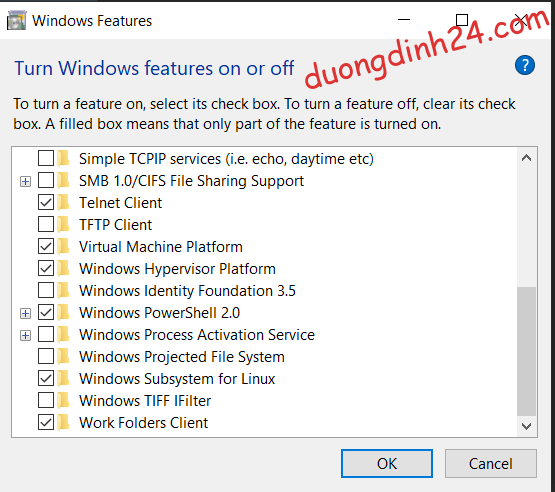
Chú ý bật tất cả các tùy chọn có trong hình nhé! Sau đó cần phải restart máy
3. Cài đặt docker
Sau khi đã enable các tính năng của Windows mình đã liệt kê ở bên trên, bạn chỉ cần chạy file cài đặt đã tải về là xong!
Bước 1: Chọn OK

Bước 2: Chờ phần mềm cài đặt (khoảng 10 phút)
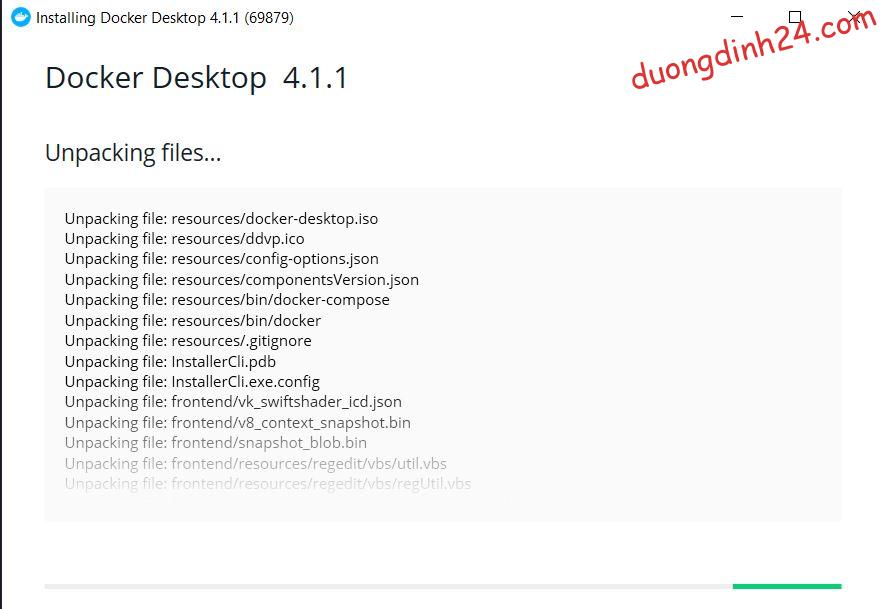
Sau khi cài đặt xong, bạn kiểm tra bằng cách gõ lệnh command: docker version sẽ có kết quả như sau:
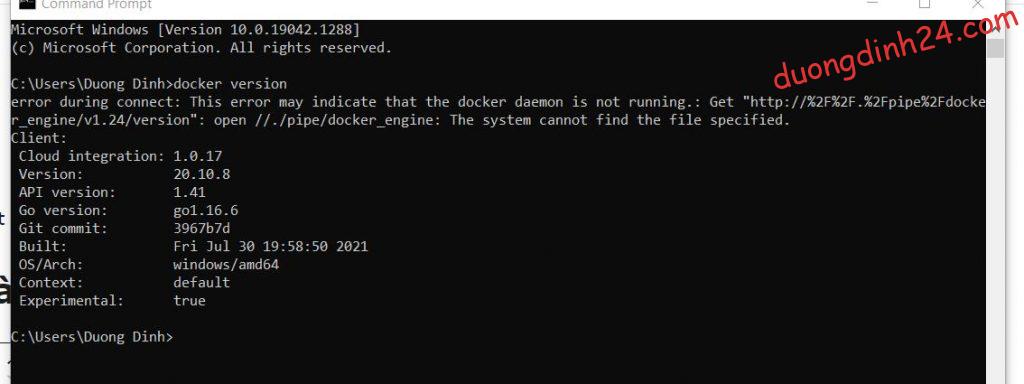
Sau đó bạn thử khởi động docker desktop lên nhé!
Nếu gặp lỗi Docker Failed to Start, hãy kiểm tra lại các yêu cầu phần 2.
Bài viết của mình đến đây là hết. Bài viết có tham khảo từ docker documentation
Xem thêm các bài viết khác của mình tại đây nhé!
